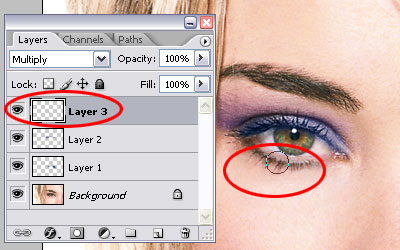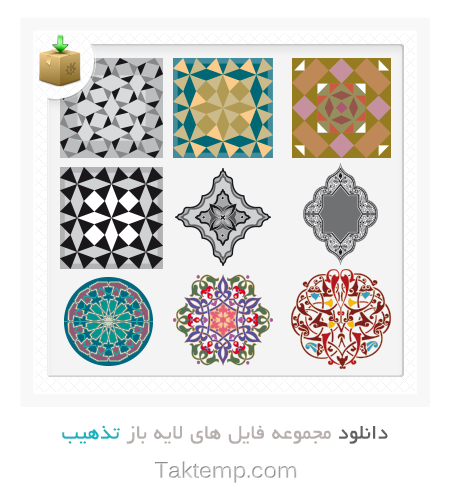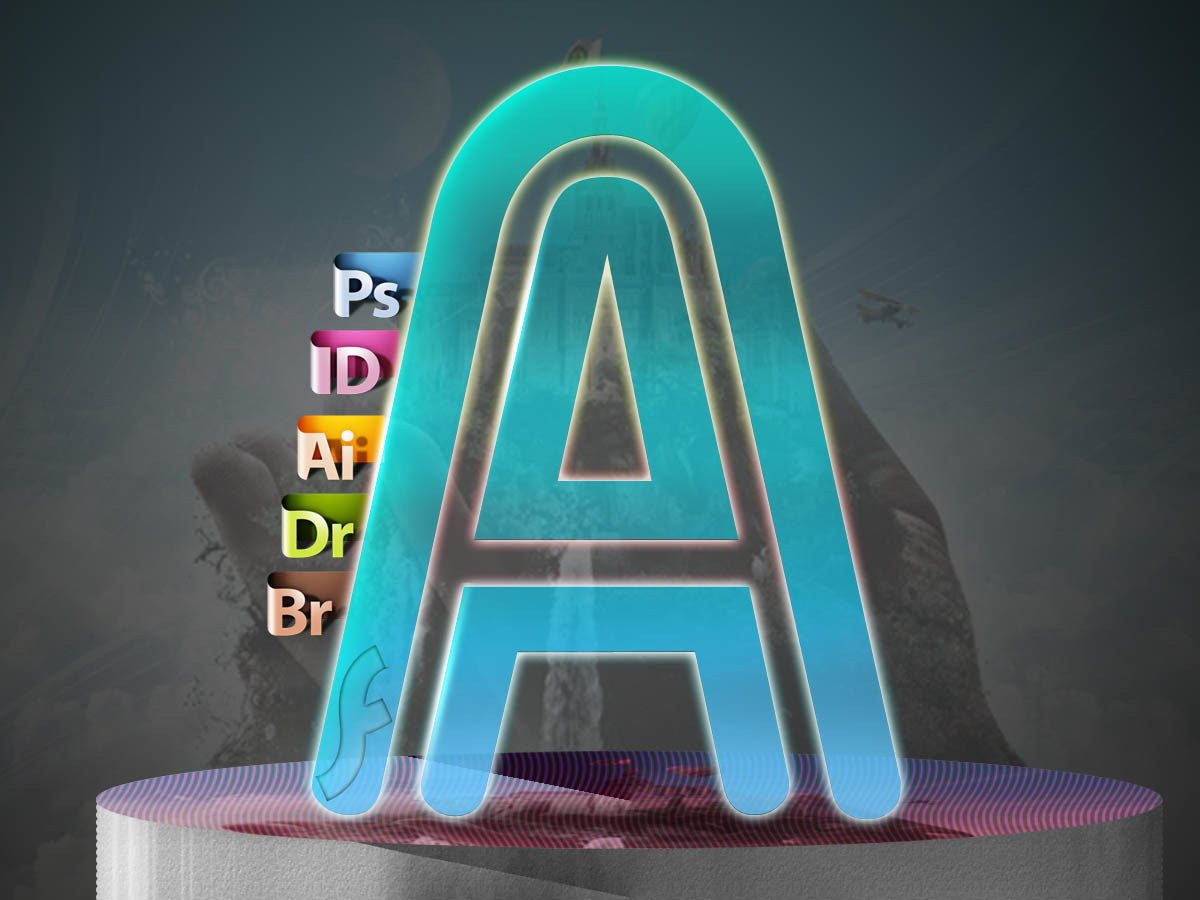شروع قسمت دوم آموزش:
مرحله 17
یک لایه ی جدید درست بالای لایه ی "عکس جاده ایجاد کنید" به مسیر:Filter > Render > Clouds بروید. سپس به منوی: Filter > Distort > Zig zang بروید . استفاده کنید از تنظیمات:
Amount(مقدار):100
Ridges (پشته):5
برای استایل دادن از Pond Ripples (موج برکه) استفاده نمایید.
مرحله 18
حالا به مسیر: Edit > Transform > Distort بروید. حالا لایه را آن قدر تحریف(Distort) کنید تا چشم انداز آن مثه سایه روی زمین قرار گرفته باشد مث تصویر زیر:
بعد از آن حالت ترکیب را به Overlay تغییر دهید. حالا دوباره مانند ما Render Clouds را انجام دهید(بار گزاری ابر) این کار با ابر های قبلی متفاوت است پس با کمک ابزار پاک کن بخش های اضافه را پاک کنید تا تصویر زیبا تر شود:
مرحله 19
حالا یک محدوده ی بازگذاری شده مثه تصویر زیر با کمک ابزار Elliptical رسم کنید. سپس رنگ آن را سیاه قرار دهید. بعد از آن یک شکل بیضی شکل دیگر ایجاد کنید اما کوچکتر. پس بخش های اضافه ی لایه را پاک کنید. با ابزار (Magic Wand Tool(W) انتخاب کنید بخش های سیاه لایه را:
مرحله 20
لایه ی تصویر جاده را تکرار کنید(کپی پیس) و آن را انتخاب کنید. اطمینان حاصل داشته باشید که هنوز محدوده ی بارگذاری شده ی متحرک مرحله ی قبل فعال باشد. سپس به مسیر Layer > Layer Mask > Reveal Selection بروید. شما می توانید شما می توانید لایه های بیضی سیاه و سفید مرحله ی 19 را پاک کنید یا آن ها را پنهان کنید.
حالا به منوی: Layer > Layer Styles > Bevel and Emboss بروید و این یک راه و روش دیگه برای موج دار کردن لایه است! شما می توانید از جابجایی نیز استفاده نماید.
مرحله 21
به مسیر: Layer > New Layer Fill > Gradient بروید . استفاده کنید از استایل دایره ای! رنگ آن را به ترتیب هگز ddc396 # و 2f1e00 # قرار دهید. حالت ترکیب لایه را نیر به Colot Dodge تغییر دهید.
مرحله 22
اینجا من از یک تصویر استاک دیگر استفاده کردن. برای دانلود کلیک کنید. حالا آن را در بالای تمامی لایه ها قرار دهید و حالت ترکیب این لایه را نیز به Overlay تغییر دهید.
مرحله 23
حالا مقداری تنظیمات اضافه کنید. اول: دایره ی مغناطیس اطراف پسر را یک ذره تیره تر کنید. انتخاب کنید ابزار (Burn Tool (s) را و پسر را کمی تیره کنید. بعد از آن حالت ترکیب لایه ی "ripples" منظور همین لایه را بر روی softlight قرار دهید. شما می توانید قسمت های اضافه ی ابر ها را مانند تصویر زیر به خوبی پاک کنید!
مرحله 24
یک پوشه ی جدید ایجاد کنید، نام آن را "dude" بنامید. نام گروه را"power" بنامید و حالت ترکیب را به Color Dodge تغییر دهید. بعد از آن یک لایه ی جدید ایجاد کنید داخل گروه. سپس استفاده کنید از ابزار براش با رنگ سفید، مقداری رنگ درخشان مانند تصویر زیر روی دست پسر بکشید.
نکته: از یک براش منظم با(handress) سختی %0 استفاده نمایید.
بعد از آن شما یک لایه ی دیگر ایجاد نمایید. از براش برای اضافه کردن اثر بیشتر استفاده نمایید. من استفاده کردن از مقداری آبستراکت براش از سایت:http://brusheezy.com. حالا یک Outer Glow صورتی به استایل لایه اضافه کنید.
مرحله 25
حالا وقتش رسیده که برای هیجان انگیز کردن اثر یک تصویر کامیون در حال پرت شدن را به سند اضافه کنید برای دانلود اینجا کلیک کنید.
سپس با ابزار (Magic Wand Tool(W پس زمینه ی تصویر را انتخاب نمایید سپس آن را حذف کنید. فقط تصویر ماشین باقی بماند. بعد از آن به مسیر:Edit > Transform > Flip Horizontal بروید تا تصویر وارونه ی جانبی شود. حالا تصویر کامیون را در بالای جاده مانند تصویر زیر(آخریش) قرار دهید:
مرحله 26
به مسیر: Image > Adjustments > Curves بروید و تصویر کامیون را تیره تر کنید. بعد از آن از ابزار (Rectangular Marquee Tool(Mاستفاده نمایید، یک مستطیل دور کامیون مثه تصویر زیر ایجاد کنید و آن را باز گذاری کنید. سپس به مسیر: Filter > Blur > Radial Blur بروید برای تنظیمات آن مقدار آن را 2 قرار دهید. با استفاده از روش استین و بهترین کیفیت آن.
بعد به مسیر: Filter > Blur > Motion Blur بروید. سپس استفاده کنید از درجه 75 و 3 پسکسل Distance.
طبق تصاویر زیر عمل کنید:
مرحله 27
حالا ما می خوایم یک سایه برای کامیون درست کنیم. حالا لایه ی کامیون را بارگذاری کنید. دکمه ی Alt را فشار دهید و روی آیکون لایه ی کامیون کلیک نمایید. سپس یک لایه ی جدید ایجاد کنید و درون محدوده ی انتخابی را با رنگ سیاه در لایه ی جدید پر کنید. حالا این لایه را زیر لایه ی کامیون قرار دهید و به مسیر: Edit > Transform > Distort بروید.
حالا سایه را تحریف کنید(Distort) مانند تصویر زیر: سپس به مسیر: Filter > Blur > Gaussian Blur بروید. تنظیمات را مانند تصویر قرار دهید.
در نهایت میزان شفافیت لایه را به %60 کاهش دهید.
مرحله 28
حالا گروه کامیون و لایه ی سایه را انتخاب و نام آن را به "truck" تغییر بدین. سپس پوشه های خود را در پالت لایه ها سازماندهی کنید.
نتیجه:
شما می توانید عناصر دیگری به تصویر اضافه کنید، مثل یک مخروط ترافیک یا ماشین های بیشتر! اما همیشه از ابزار Curves برای مطابقت دادن بیشتر تصویر به پس زمینه استفاده کنید. تا تصویر واقعی تر شود.
تصویر نهایی کار ما:
باز هم به پایان یکی دیگر از آموزش های photoshopi.lxb.ir رسیدیم امیدوارم که از این آموزش خوشتان آمده باشد و برای شما مفید بوده باشد تا آموزش بعدی خدانگهدار